Заполнение декларации 3-НДФЛ с помощью программы (вторая часть)
Теперь перейдем непосредственно к заполнению декларации в программе.
Прежде всего программу нужно установить на Ваш компьютер, для этого запустите файл InsD2011.exe и следуете инструкциям. В процессе установки можно выбрать, где программа создаст ярлык, например на рабочий стол.
Для заполнения необходимо подготовить информацию следующего характера:
Свой ИНН, паспортные данные (серия, №, кем и когда выдан), документы на объект расходов (договор купли-продажи квартиры, договор на обучение), платежные документы.
После запуска программы откроется окно (Рис. 1), можно приступать к заполнению.
Рядом с полем номер инспекции есть квадратик с тремя точками, щелкнув по нему, вы откроете окно со списком инспекций (Рис. 2) из которого надо выбрать вашу. Если вы отчитываетесь в ту же инспекцию, в которой и получали ИНН, то чаще всего первые четыре цифры ИНН и есть код инспекции (но если вы не уверены лучше уточнить непосредственно в налоговой).
Если вы подаете первичную декларацию, поле номер корректировки оставляем без изменений.
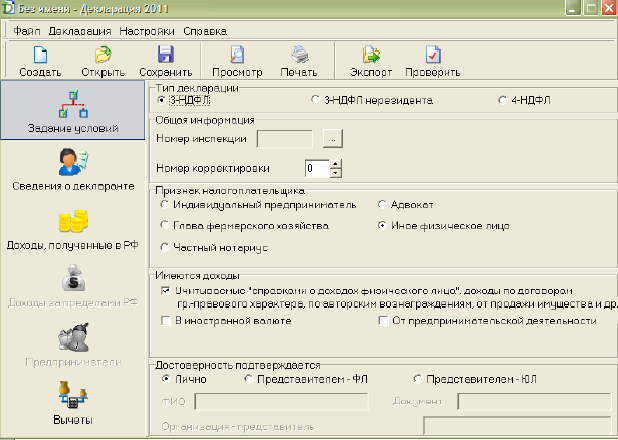
Рис. 1. Стартовое окно программы
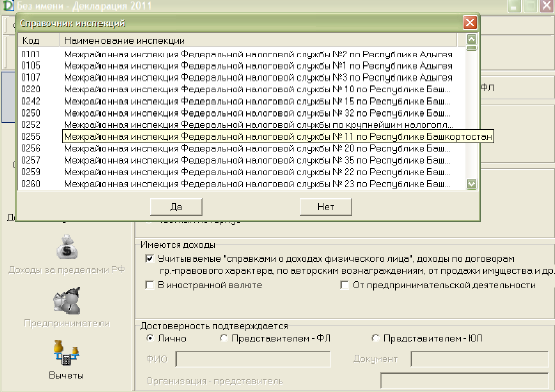
Рис. 2. Список налоговых инспекций.
В поле признак налогоплательщика ставим отметку напротив соответствующего признака.
В поле Имеются доходы аналогично указываем вид доходов.
Поле Достоверность подтверждается указываете кто будет подавать в налоговую декларацию. Далее переходим на следующую вкладку (они располагаются слева сбоку) – Сведения о декларанте (Рис. 3).
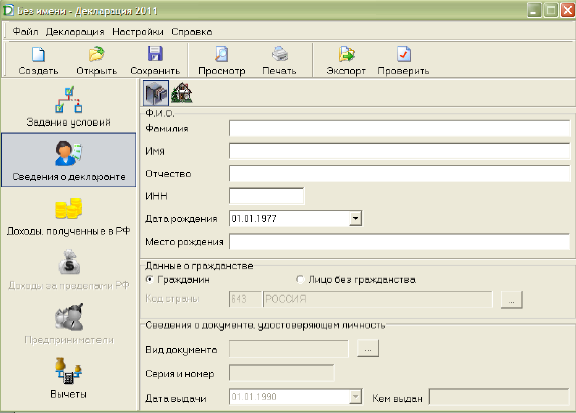 Рис. 3. Вкладка «Сведения о декларанте»
Рис. 3. Вкладка «Сведения о декларанте»
На этой вкладке имеется два раздела, они располагаются сверху над ФИО и обозначены рисунками (картотека – персональные данные, домик – адресная информация). Сразу открыт первый раздел.
В соответствующие поля необходимо занести информацию: ФИО, ИНН, дата рождения, место рождения (по паспорту), данные о гражданстве и паспортные данные.
Переходим во второй раздел, нажав на «домик» (рис. 4) и заполняем адрес по прописке и контактный телефон.
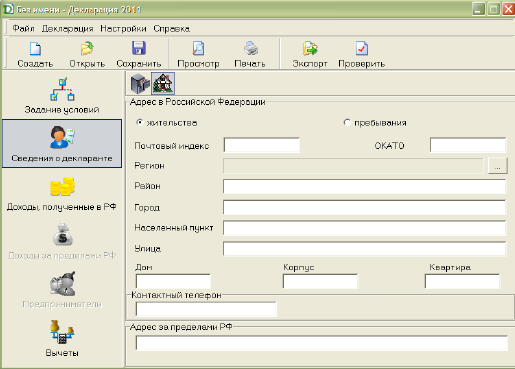 Рис. 4. Вкладка сведения о декларанте адресный раздел.
Рис. 4. Вкладка сведения о декларанте адресный раздел.
Заполнив сведения о себе, переходим к заполнению «доходной части» - вкладка «Доходы, полученные в РФ» (Рис. 5).
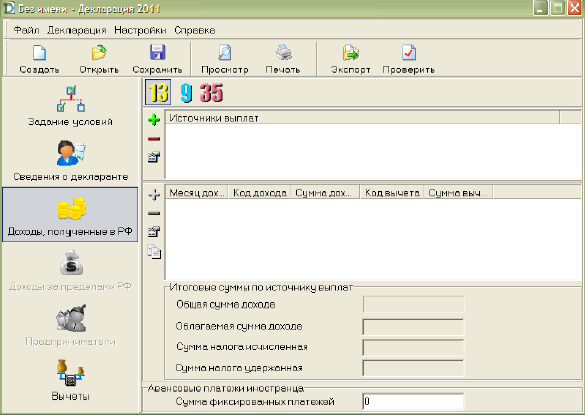 Рис. 5. Вкладка «Доходы, полученные в РФ»
Рис. 5. Вкладка «Доходы, полученные в РФ»
В данной вкладке три раздела, они обозначены цветными цифрами 13, 9, 35. Основная ставка НДФЛ в России составляет 13%.
Налоговая ставка устанавливается в размере 35% в отношении:
стоимости любых выигрышей и призов, получаемых в проводимых конкурсах, играх и других мероприятиях в целях рекламы товаров, работ и услуг, в части превышения 4 тыс. руб.;
процентных доходов по вкладам в банках в части превышения размеров, указанных в ст. 214.2 НК РФ ;
суммы экономии на процентах при получении налогоплательщиками заемных (кредитных) средств в части превышения размеров, указанных в п. 2 ст. 212 НК РФ (например, для процентов, выраженными в рублях, - 2/3 ставки рефинансирования над суммой процентов, исчисленной исходя из условий договора);
в виде платы за использование денежных средств членов кредитного потребительского кооператива (пайщиков), а также процентов за использование сельскохозяйственным кредитным потребительским кооперативом средств, привлекаемых в форме займов от членов сельскохозяйственного кредитного потребительского кооператива или ассоциированных членов сельскохозяйственного кредитного потребительского кооператива, в части превышения суммы указанной платы, процентов, начисленных над суммой платы, процентов, рассчитанной исходя из ставки рефинансирования.
Налоговая ставка устанавливается в размере 9% в отношении доходов от долевого участия в деятельности организаций, полученных в виде дивидендов физическими лицами, являющимися налоговыми резидентами РФ.
Налоговая ставка устанавливается в размере 9% в отношении доходов в виде процентов пооблигациям с ипотечным покрытием, эмитированным до 1 января 2007 года, а также по доходам учредителей доверительного управления ипотечным покрытием, полученным на
основании приобретения ипотечных сертификатов участия, выданных управляющим ипотечным покрытием до 1 января 2007 года.
Доходы облагаемые по ставке 13% есть практически у всех. В форме два окошка, с левой стороны которых есть значки +, -, редактировать, копировать. Верхнее окошко предназначено для указания данных об источнике выплат. При нажатии на +, открывается окошко для заполнения данных об источнике дохода (Рис. 6).
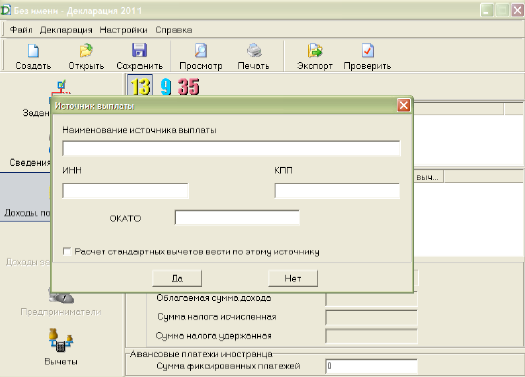
Рис. 6. Окно заполнения данных об источнике дохода
В данном окошке заполняем сведения об источнике. Если это ваш работодатель, сведения можно взять из справки 2-НДФЛ. Проставляем галочку «Расчет стандартных вычетов по этому источнику» если у этого источника эти вычеты вам предоставлялись. Заполнив сведения, подтверждаем, нажав на кнопку ДА. В окошке появится наш источник (рис. 7).
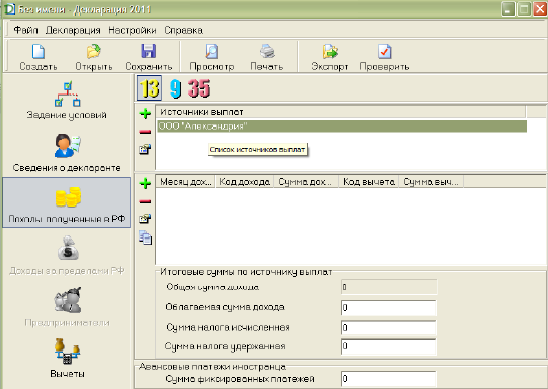
Рис. 7. Добавлен один источник выплат ООО «Александрия».
В нижнем окошке заполняются сведения о доходах полученных у ЭТОГО источника. При нажатии на плюсик нижнего окна появиться форма для добавления дохода (рис. 8).
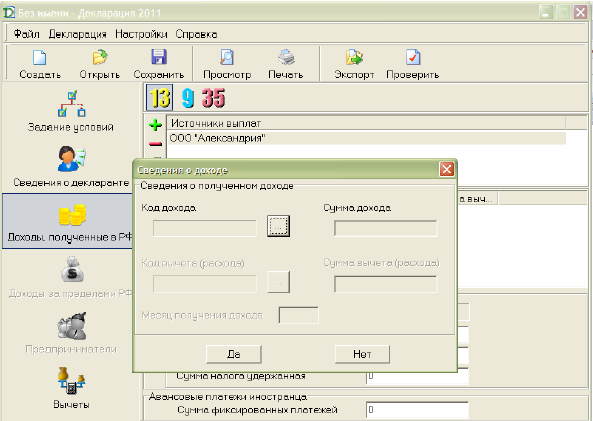 Рис. 8. Окно добавления дохода.
Рис. 8. Окно добавления дохода.
У окошечка «код доходов» жмем на квадратик с точками и выбираем нужный доход. Начните вводить код и он сам отыщется в форме, подтвердите выбор нажав на кнопку ДА (рис. 9).
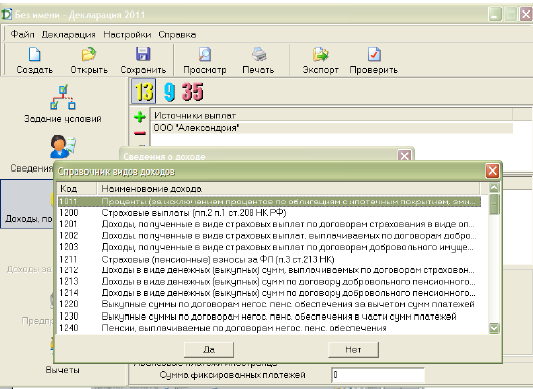
Рис. 9 Выбор дохода
В поле сумма дохода соответственно проставляем сумму за определенный месяц, а в поле месяц получения дохода соответствующий месяц.
Поля код вычета (расхода) и сумма вычета (расхода) заполняются при наличии таких вычетов.
В данных полях не указываются стандартные вычеты, для них есть отдельная вкладка.
Далее с помощью кнопочки + добавляем доходы в разрезе месяцев и кодов по данному источнику выплаты и в полях ниже заполняем итоговые значения (общая сумма дохода проставляется автоматически, а вот облагаемую сумму дохода и налог, исчисленный и удержанный, заполняем вручную).
Аналогично заполняем данные по всем источникам дохода (рис. 10, 11).
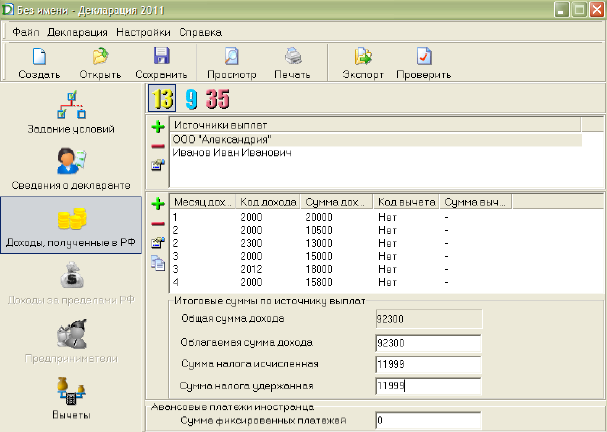
Рис. 10 Данные по источнику ООО «Александрия»
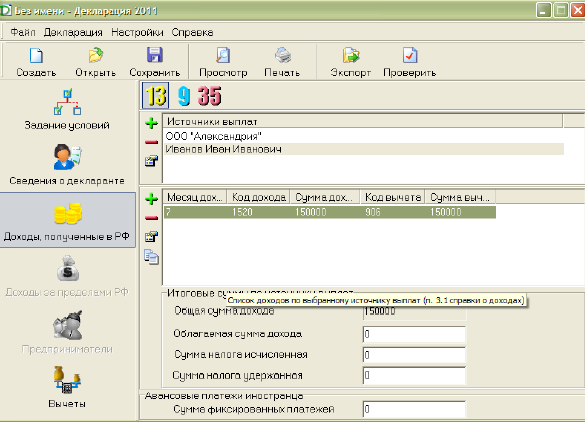
Рис. 11 Данные по источнику Иванов И.И. (продажа автомобиля)
Заполнив сведения о доходах, переходим на вкладку Вычеты (Рис. 12).
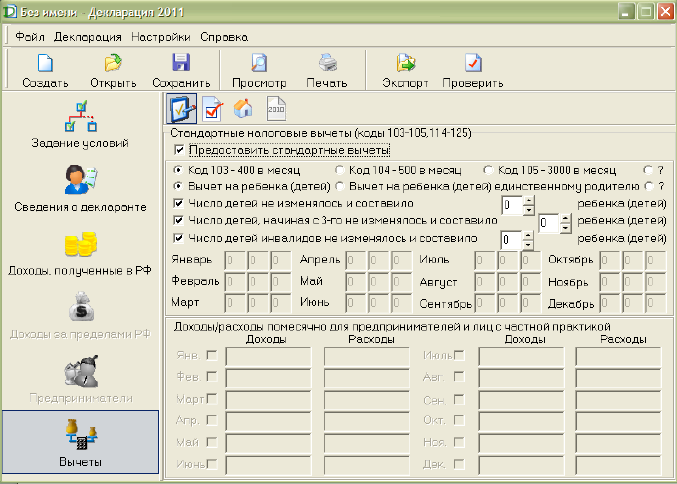
Рис. 12 Вкладка Вычеты
На этой вкладке четыре раздела:
1. Стандартные вычеты.
Если вычеты предоставлялись ставим галочку Предоставить стандартные вычеты. Если есть дети и вычеты на них предоставлялись, указываем количество детей. Не нужные галочки можно убрать (если нет третьего и детей инвалидов).
2. Социальные налоговые вычеты (значок с красной галочкой)(рис. 13).
Данный раздел заполняется, если были расходы на благотворительность, обучение, лечение, страхование.
Проставляется галочка Предоставить вычет и в соответствующем поле указывается сумма.
3. Имущественный вычет (значок - домик)(рис. 14)
Если получаете имущественный вычет – ставим галочку.
Указываем кружочком способ приобретения договор купли-продажи или инвестирование. В поле наименование объекта, нажав на стрелочку в правой части поля из списка выбираем нужное (рис 15).
Аналогично выбираем Вид собственности и Признак налогоплательщик.
Заполняем адрес объекта, по которому получаем вычет.
Заполняем одно из полей даты, в зависимости от выбранного способа приобретения будет активно то или иное окно даты.
Указываем доли и год начала использования вычета. Далее кнопка Перейти к вводу сумм (рис. 16).
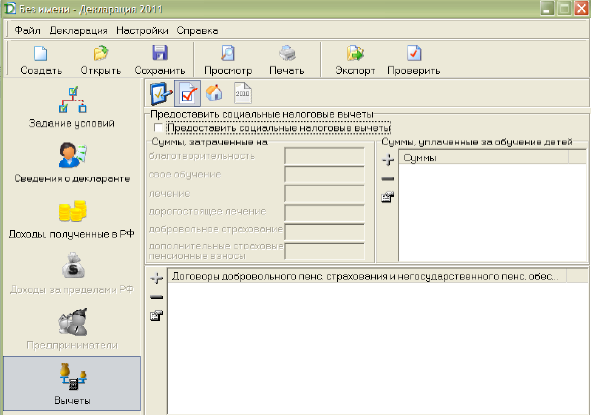
Рис. 13 Раздел Социальный вычеты
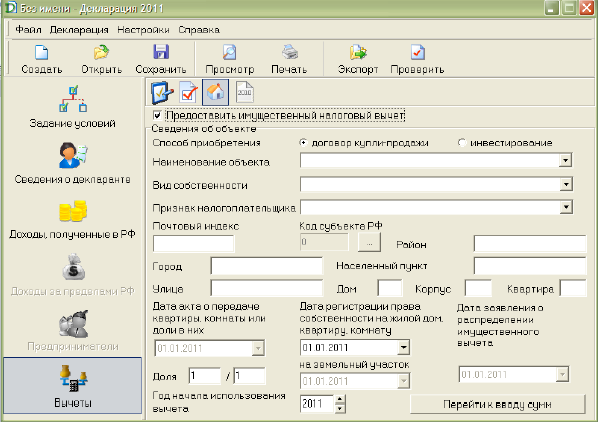
Рис. 14 Раздел Имущественный вычет
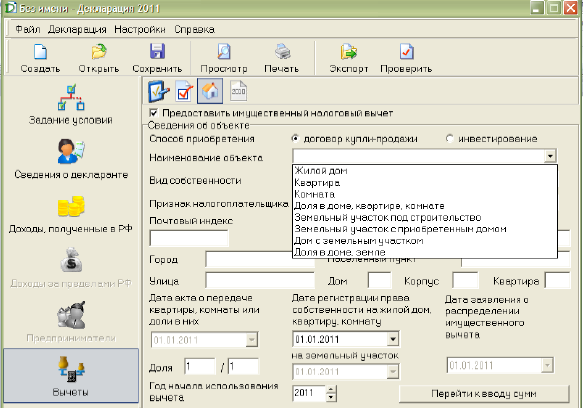
Рис. 15 Выбор наименования объекта
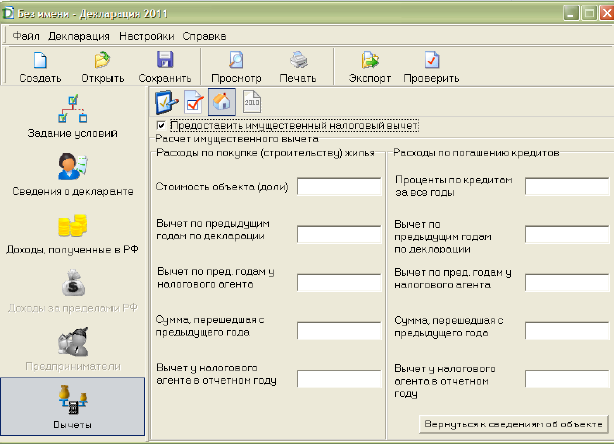
Рис. 16 Ввод сумм
Поле стоимость объекта (доли) указывается сумма по договору, но не более 2 000 000 (для объектов, приобретенных до 2008 года – 1 000 000).
Вычет по предыдущим годам по декларации заполняется, если вы уже получали вычет в прошлых периодах.
Вычет по предыдущим годам у налогового агента заполняется в случае получения вычета в прошлых периодах у налогового агента.
Сумма, перешедшая с прошлого года – данные переносятся с декларации за предыдущий период, если декларация подается первый раз, поле не заполняется.
Вычет у налогового агента в отчетном году – заполняется в случае получения вычета у налогового агента.
Колонка справа предназначена для заполнения данных по процентам, если квартира куплена по ипотеке.
Заполнив все необходимые данные декларацию необходимо сохранить, для этого предназначена кнопка сохранить (значок дискета) вверху на панели инструментов. Либо Файл – Сохранить.
Указываете путь куда вы хотите сохранить свою декларацию и сохраняете.
Проверить правильно ли вы все заполнили можно нажав одноименную кнопку на панели инструментов.
Для просмотра и печати предназначены кнопки на панели инструментов, причем распечатать можно прямо из окна просмотра.
На распечатанной декларации необходимо вручную проставить даты и роспись.
Перейти в первую часть статьи
| Смотрите также |
|---|
